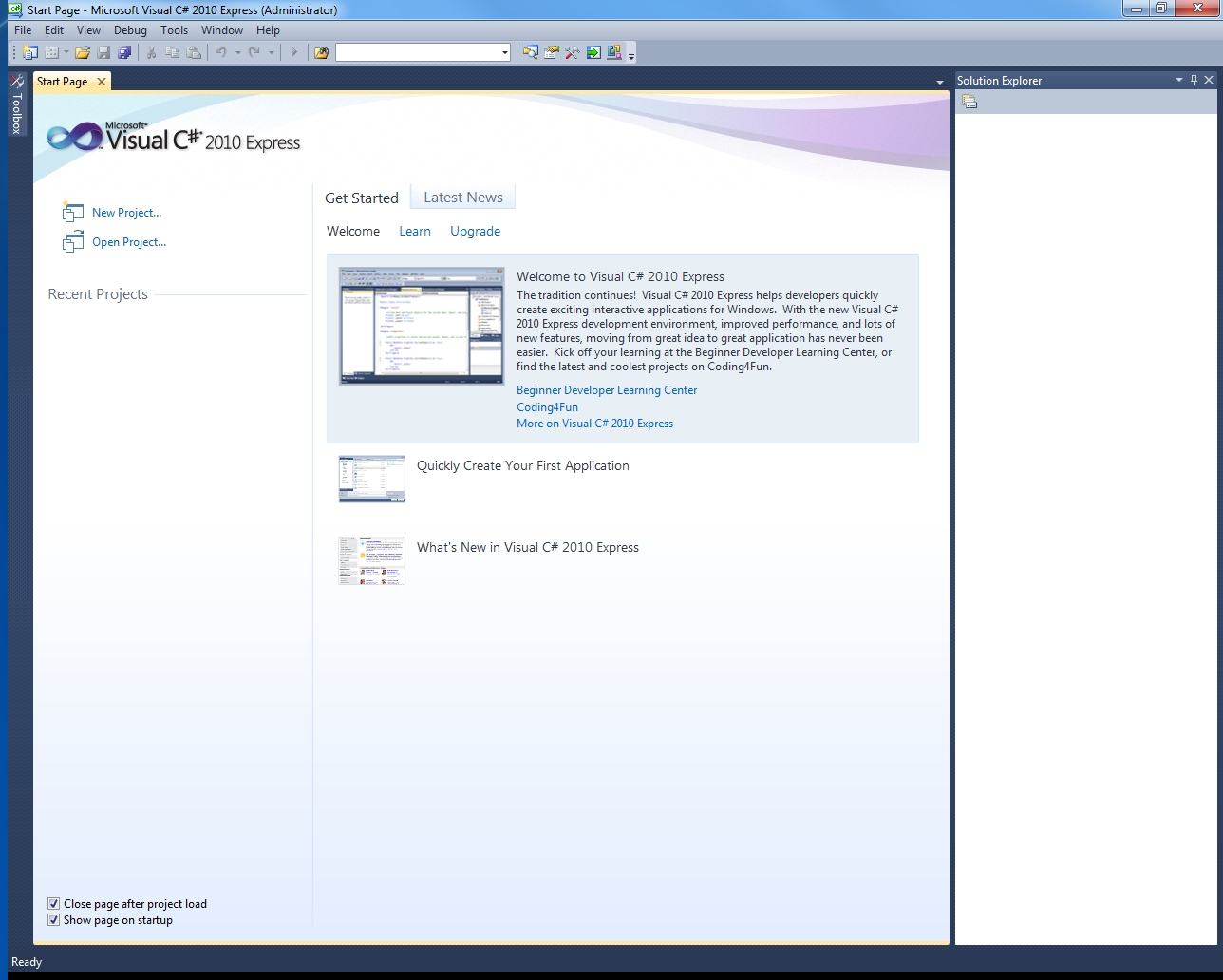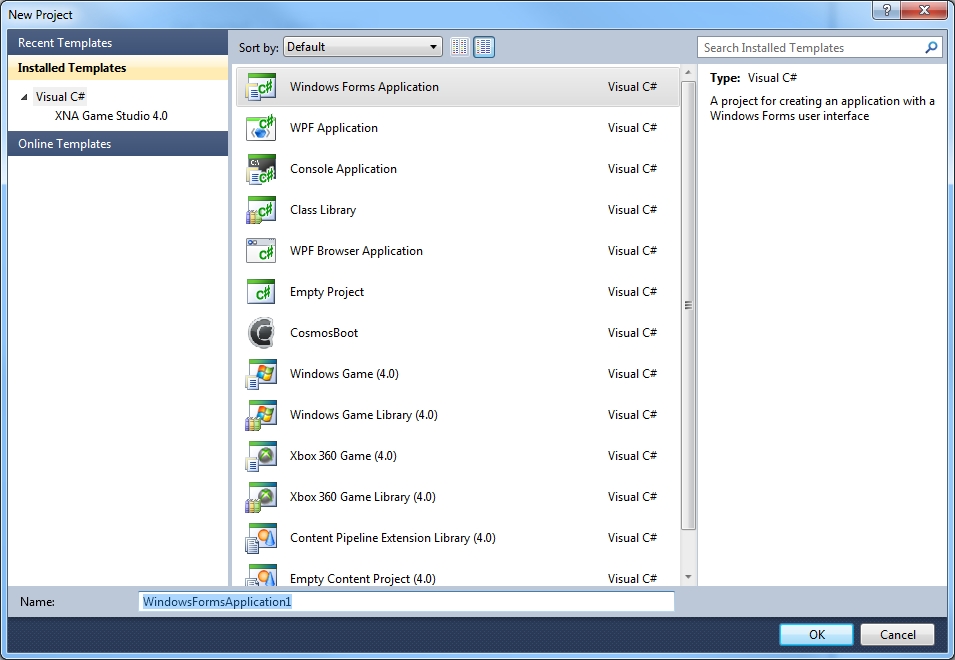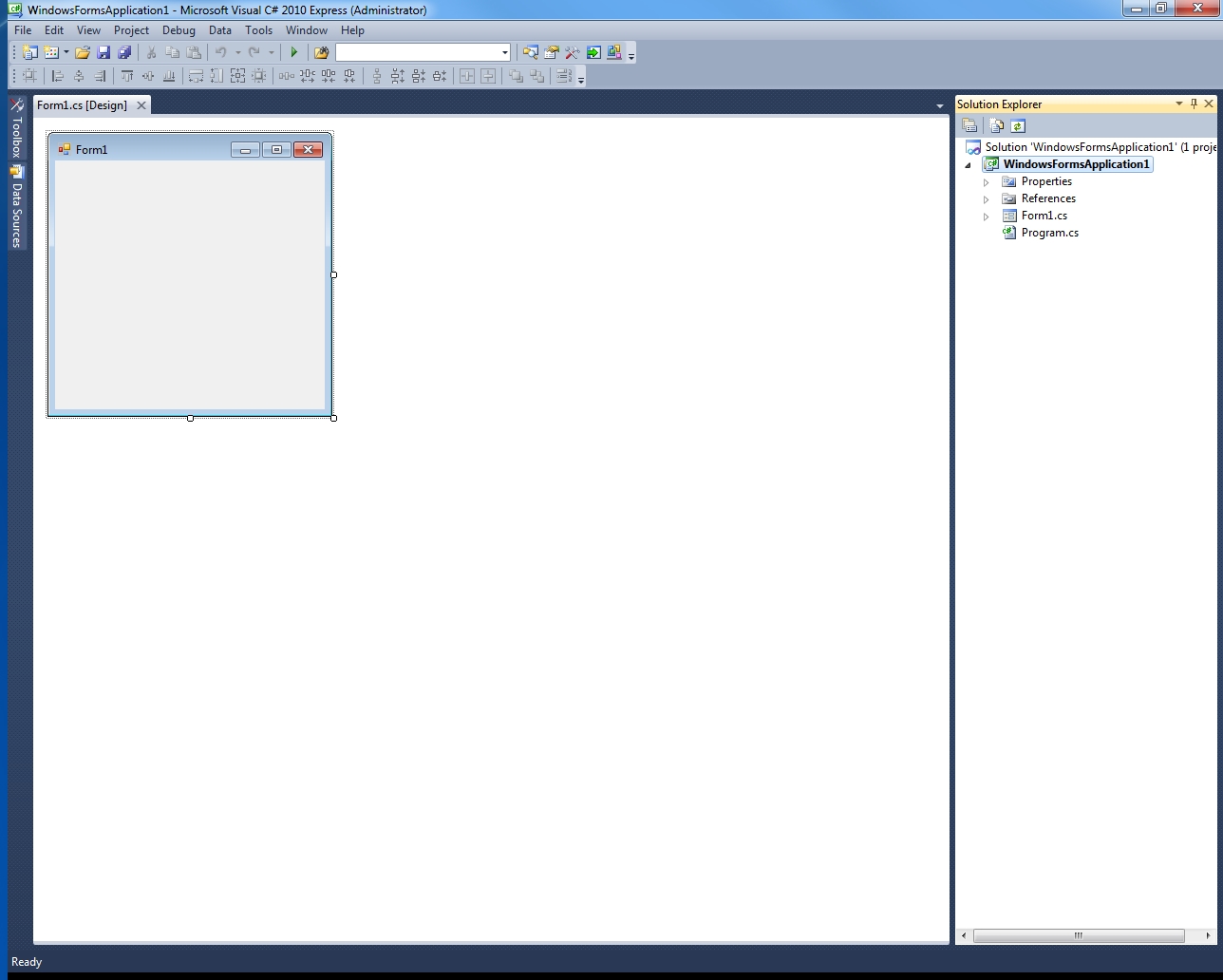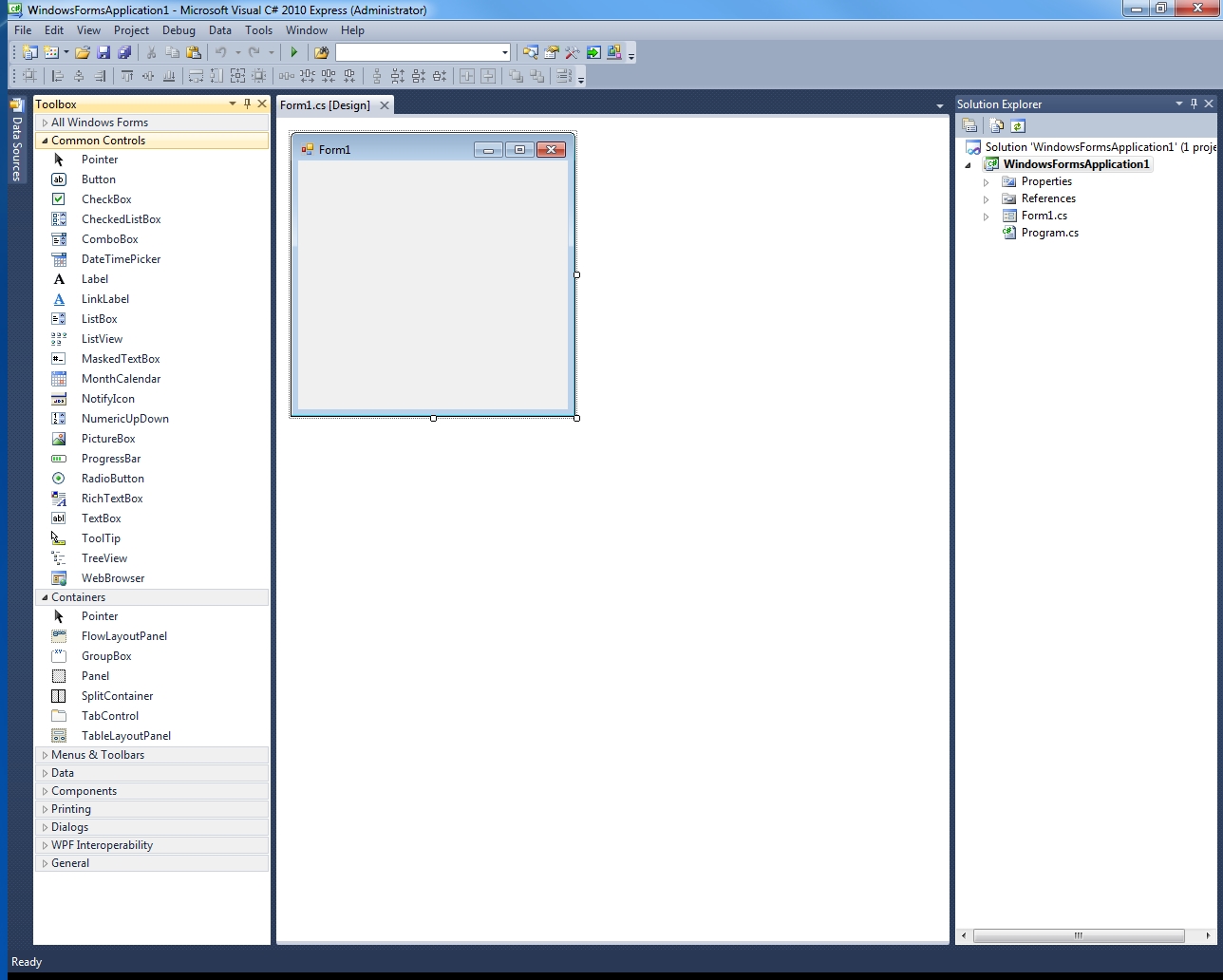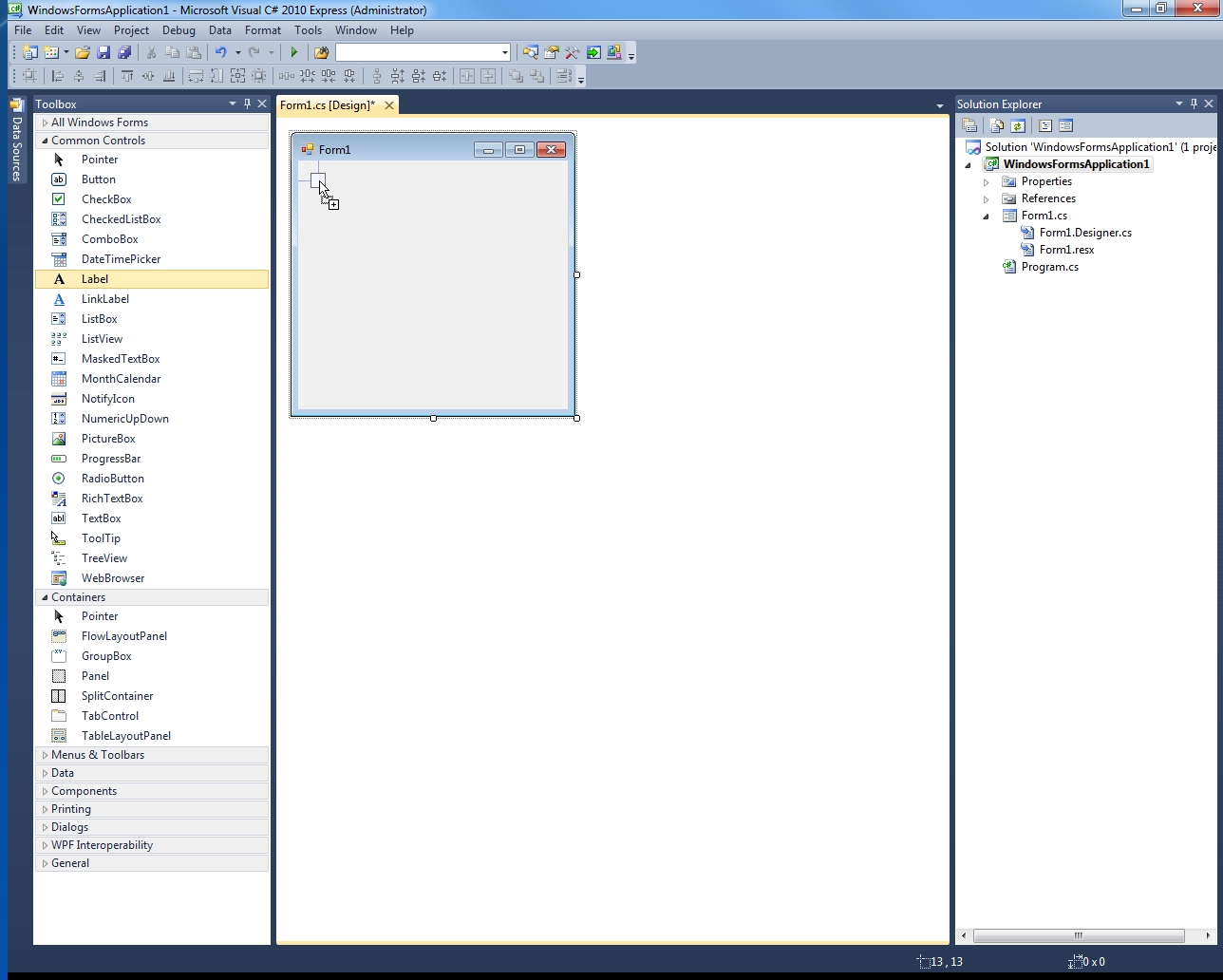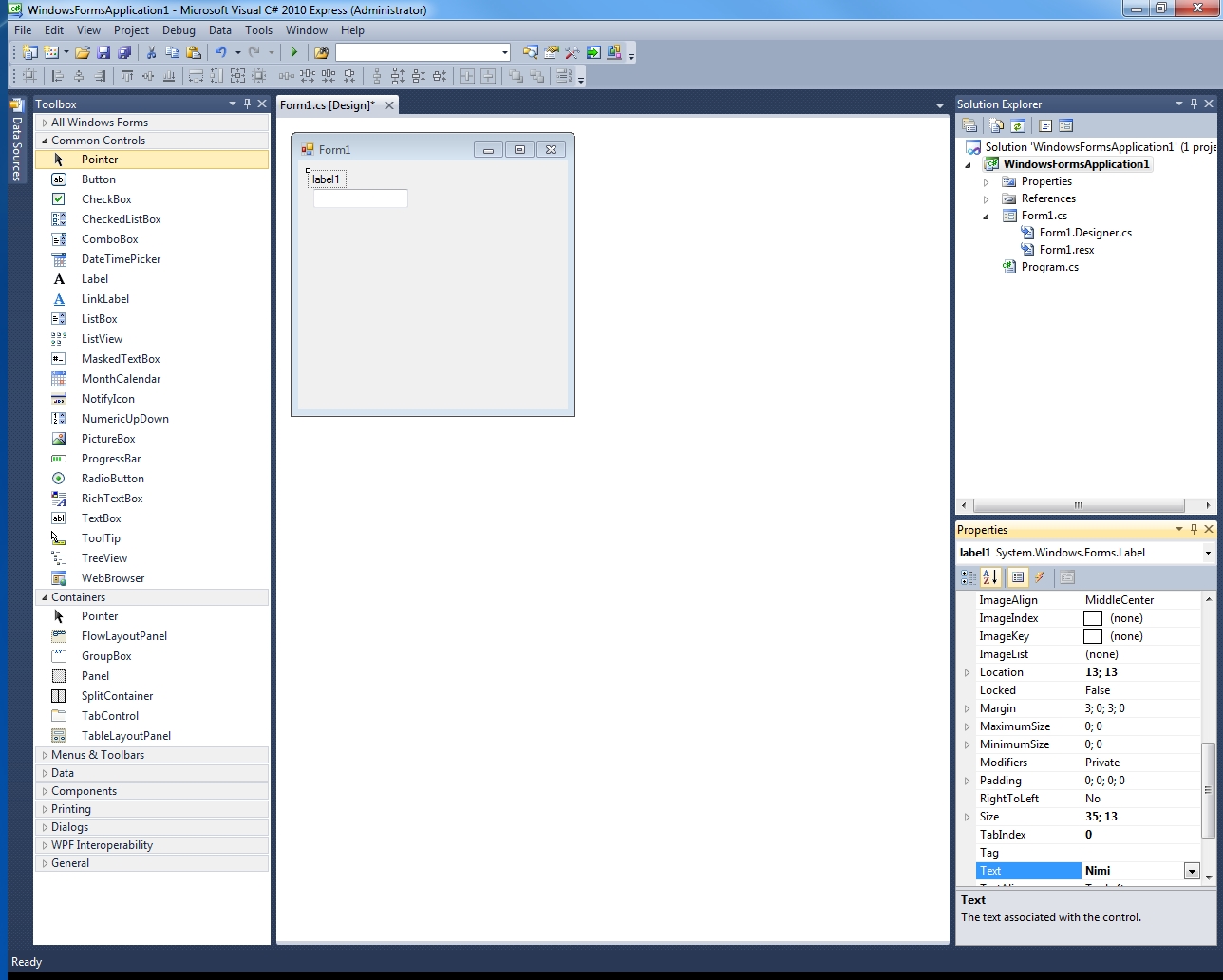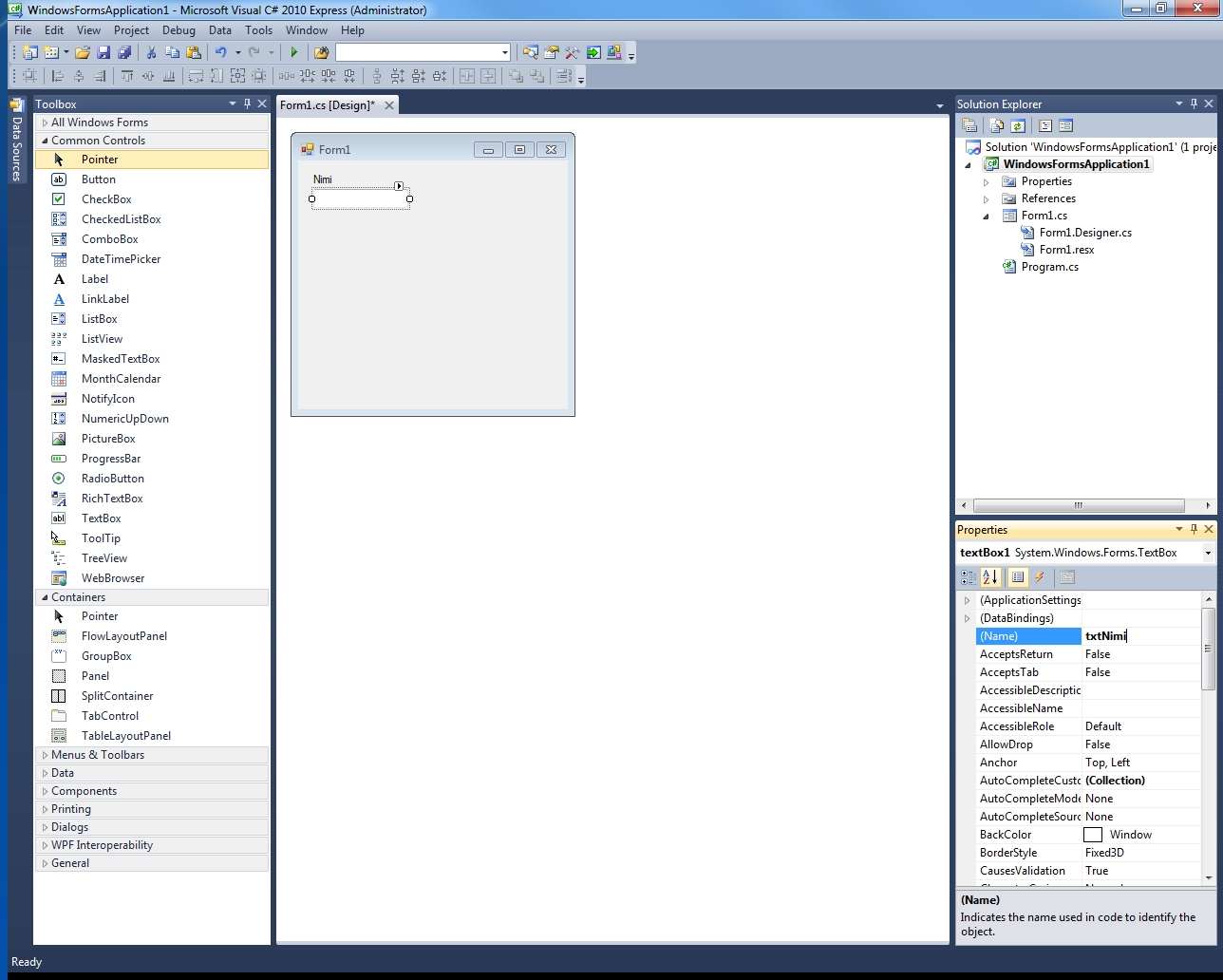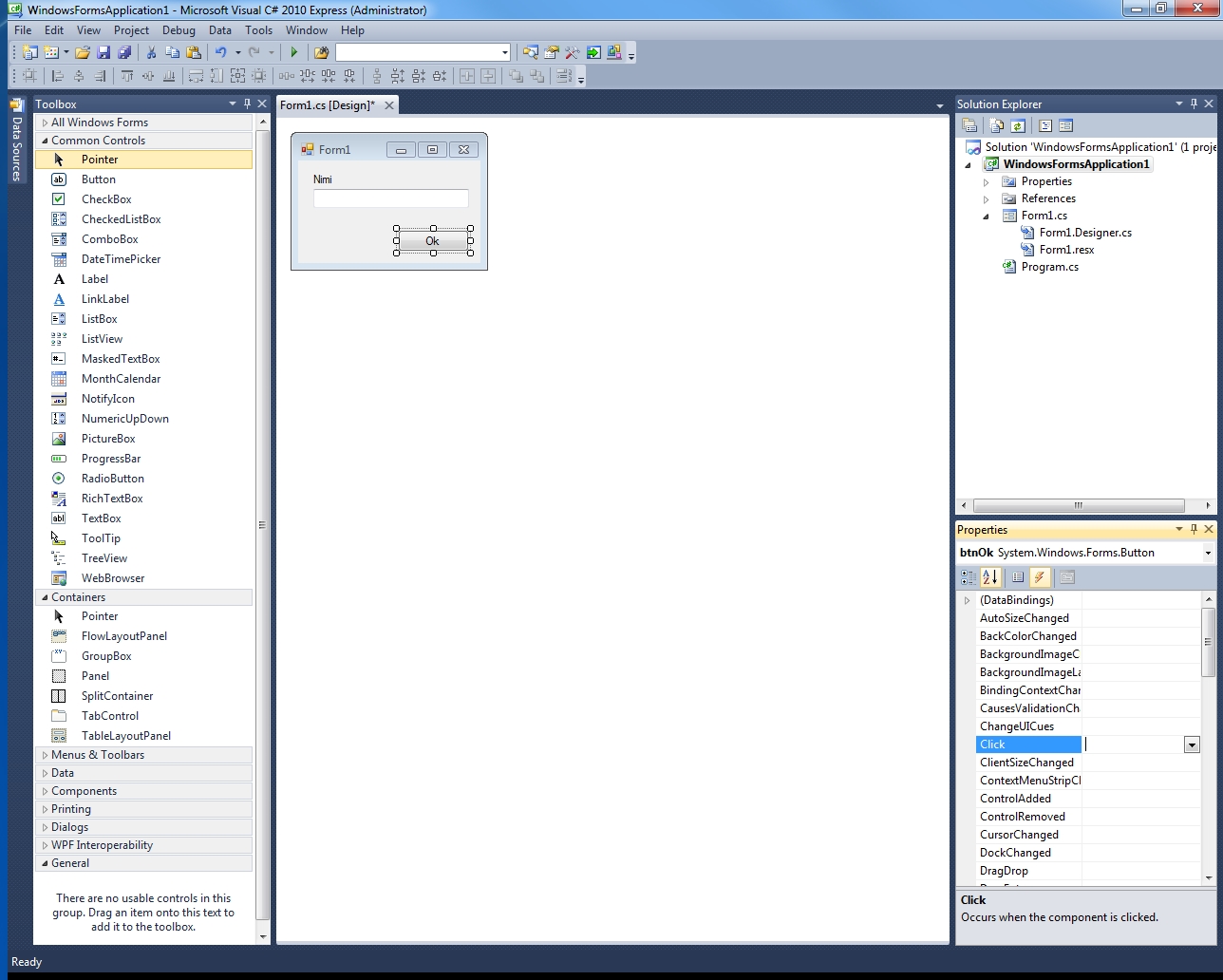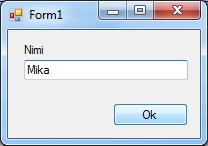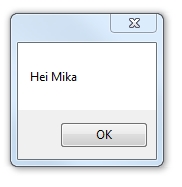Paras työkalu Windows Forms-sovellusten tekoon on Visual Studio 2010, mutta sen hieman karsitumpi, ilmainen vaihtoehto Visual C# 2010 Express on varsin hyvä. Voit ladata nuo ohjelmistot seuraavista linkeistä
- Visual C# 2010 Express
- Visual Studio 2010 Ultimate kokeiluversio (30 päivää, 90 rekisteröitymällä)
Windows Forms-sovelluksen luominen
Visual C# 2010 Express näyttää käynnistyttyään seuraavanlaisen aloitussivun.Klikkaamalla New Project... tai valitsemalla valikosta File -> New Project... pääset luomaan uuden projektin. Projektityypin valintaikkuna tulee esiin ja siitä valitaan Windows Forms Application ja alareunan tekstikenttään voi syöttää kuvaavamman nimen.
Visual Studio luo projektiin valmiiksi yhden Lomakkeet (Form1) ja näyttää sen suunnittelutilassa
Suuri ikkuna on suunnittelualue (ja koodi-ikkuna), Solution Explorer näyttää projektin ominaisuudet (Properties), viittaukset muihin kirjastoihin (References) sekä tiedostot.
Käyttöliittymäkomponentit
Lomakkeet sijoitellaan Komponentit (control). Nuo komponentit löytyvät Toolbox:ista, joka on (yleensä) vasemmassa reunassa pystysuunnassa. Jos sitä ei näy, saa sen valikosta View -> Other Windows -> Toolbox jälleen näkyviin. Toolbox-ikkunan yläreunassa ruksin vieressä on nastan näköinen painike, josta ikkunan saa pysymään nätisti aloillaan.Toolboxista komponentteja voi raahata lomakkeelle. Kun komponenttia raahaa lähelle lomakkeen reunoja tai muita komponentteja, ilmestyy viivat avustamaan sijoittamista. Raahataan esim. Label (otsake/etiketti) lomakkeen vasempaan ylänurkkaan
Raahataan seuraavaksi vaikkapa Textbox (tekstikenttä) Labelin alapuolelle. Kun kahden komponentin reunojen välille ilmestyy apuviiva, ovat reunat silloin tasassa.
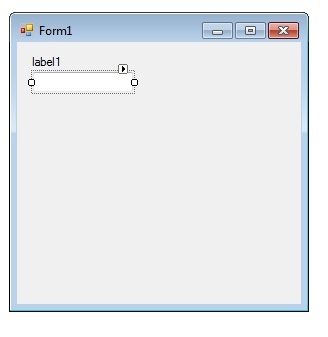
Käyttöliittymäkomponentit ovat luokkia, vaikka niiden luominen tapahtuu "piilossa" Designer-tiedostossa (esim. Form1.Designer.cs), kun käyttää visuaalista suunnittelutilaa. Tämä tarkoittaa sitä, että komponentteja voi luoda ja lisätä lomakkeelle myös manuaalisesti koodissa. Komponentit
Komponenttien ominaisuudet
Komponenttien ominaisuuksia pääsee muokkaamaan Properties-ikkunasta. Sen saa näkyviin klikkaamalla komponenttia hiiren kakkosnapilla ja valitsemalla Properties tai valikosta View -> Other Windows -> Properties Window. Vaihdetaan Labelin tekstiksi Nimi muokkaamalla Text-kohtaa Properties-ikkunassa.Useimmille komponenteille on tärkeää antaa kuvaava nimi. Vaihdetaan Textboxin nimeksi txtEtunimi, jotta se olisi helpompi muistaa (kuin textbox1). Valitse tekstikenttä ja muuta Properties-ikkunassa kohtaa (Name)
Lisätään lomakkeelle vielä Button (eli painike) ja muutetaan sen tekstiksi Ok ja nimeksi btnOk
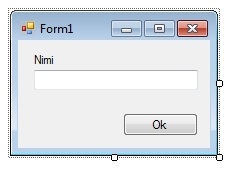
Komponenttien tapahtumat
Komponenteilla on useita tapahtumia, joihin voi sitten viritellä koodia (tapahtumankäsittelijöitä). Esim. painikkeelle määritellään yleensä käsittelijä Click-tapahtumaan (eli mitä tehdään, kun painiketta on klikattu). Tapahtumat löytyvät Properties-ikkunasta salama-painikkeen takaa. Lisätään Ok-nappulalle klikkauksenkäsittelijä. Valitse painike, etsi tapahtuma Click ja tuplaklikkaa sen vieressä olevaa tekstikenttääjolloin suunnittelutila vaihtuu kooditilaksi. Koodissa pitäisi nyt olla seuraavanlainen pätkä (jos painikkeen nimi oli btnOk)
private void btnOk_Click(object sender, EventArgs e)
{
}
Tuohon metodiin voimme kirjoittaa koodin mikä halutaan suorittaa Ok-painiketta klikattaessa. Lisätään koodi, joka ottaa nimen tekstikentästä txtNimi ja tervehtii käyttäjää viestillä "Hei [nimi]".
private void btnOk_Click(object sender, EventArgs e)
{
MessageBox.Show("Hei " + txtNimi.Text);
}
Sovelluksen kääntäminen ja suorittaminen
Ohjelman voi nyt kääntää valitsemalla valikosta Debug -> Build Solution tai näppäimellä F6. Alareunaan pitäisi toivon mukaan tulla teksti Build Succeeded. Ohjelman käynnistys tapahtuu valikosta Debug -> Start Debugging tai näppäimellä F5.Ok-painikkeesta saamme viestin